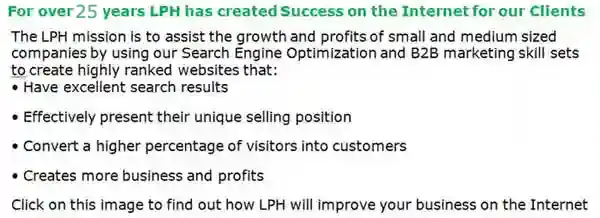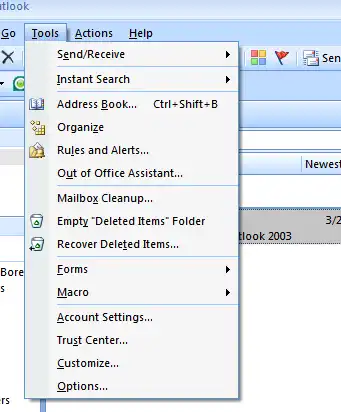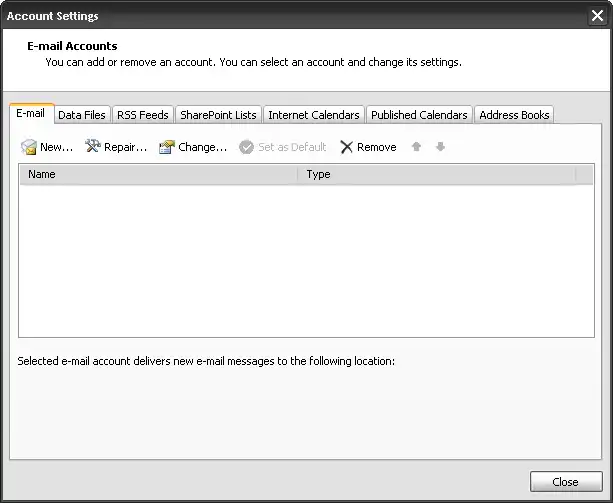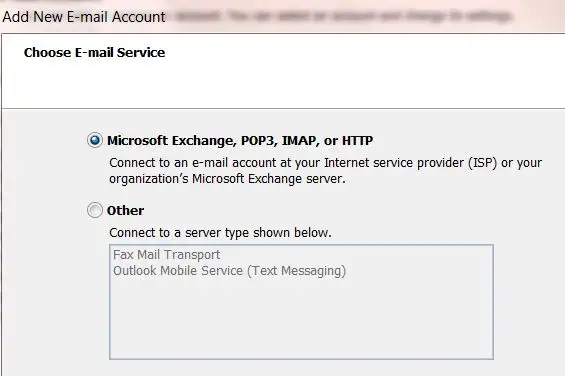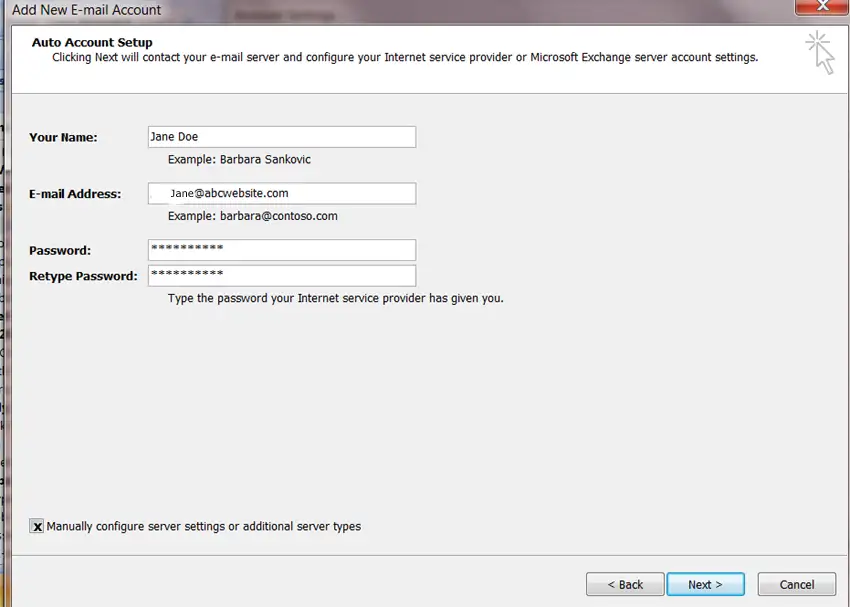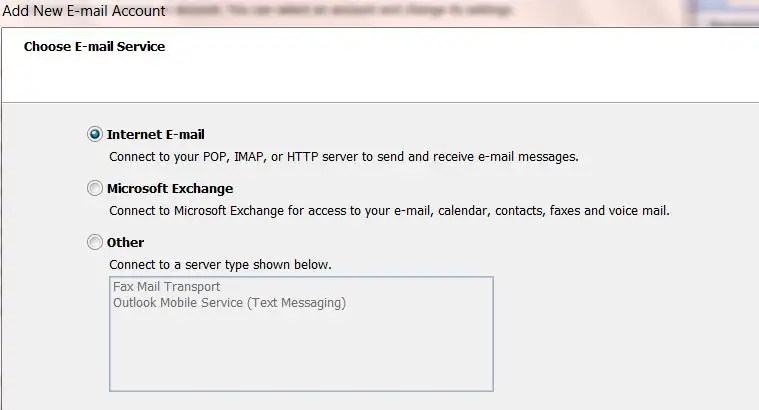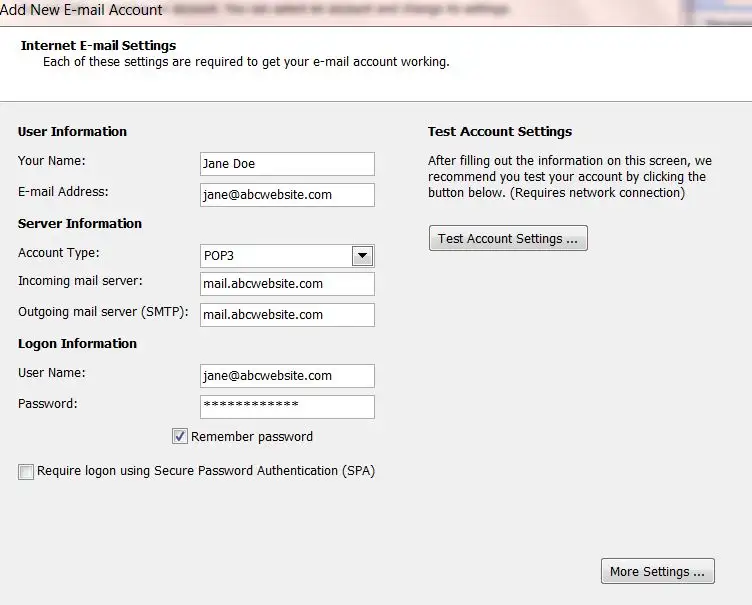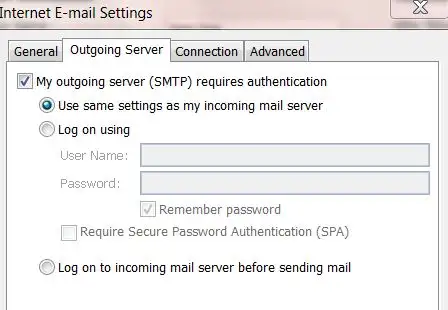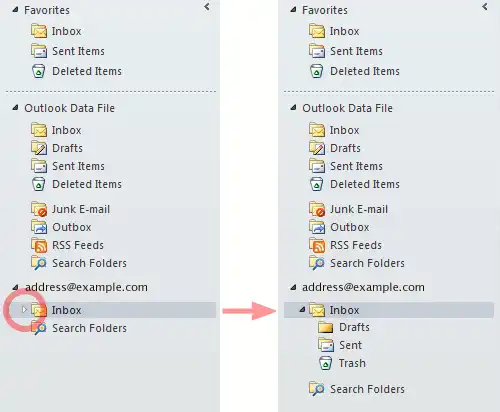How to set up an IMAP email account in Outlook 2007 in several steps
Suggestion: use POP3 email set up if the email account is only used in the office |
Email set-up information is provided as a courtesy to LPH
hosting services clients.
We recommenmd setting up your account as an IMAP account. This will allow you to automatically sync email for all of your devices. (computers, smart phone and tablets). The instructions below are for IMAP setup.
IMPORTANT: IMAP is not intended as permanent storage.
Emails that are older than
30/60 days with access not needed in multiple locations with multiple devices
should be stored locally.
See
instructions on how to store emails locally on your computer
If (after following the instructions) you are unable to set-up
your email account, please consult Microsoft Outlook Help. If
you are not able to set-up or edit your Outlook email accounts
please
contact your IT support resource. LPH doesn't have the support staff--nor charge fees-- that allow for support staffing to solve
email set up
issues on client computers, smart phones or tablets.
|
| |
Begin setting up an
Outlook email account by opening Outlook.
Click on
Tools/Account Settings
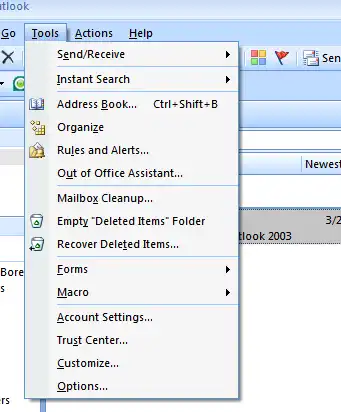 |
The screen below will be
displayed:
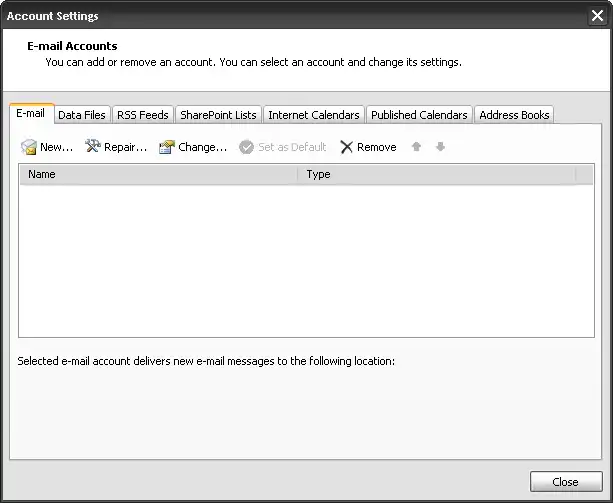 Click on New...
Click on New...
The screen below will be
displayed:
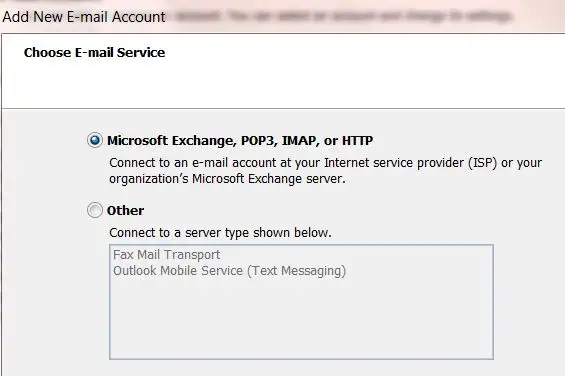
Check Microsoft Exchange, POP3,
IMAP or HTTP
Click on Next
.
The screen below will be displayed:
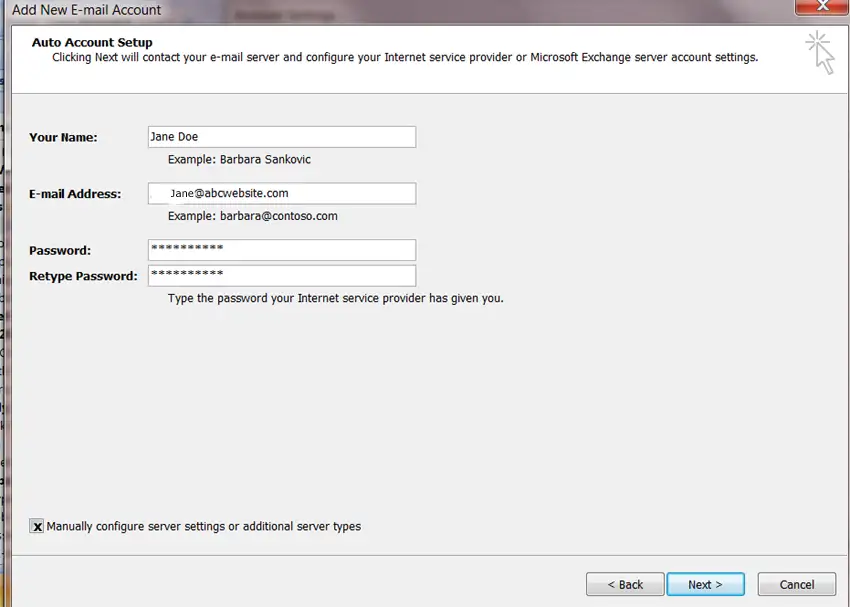
Fill in Your Name
Fill in E-mail Address
Fill in
User Name box (I MPORTANT!
use entire email address as shown above, making sure to include .com , .net,
or. org )
Fill in Password box using the password that was set up for your
email account on the
server.
Make sure
to check Manually configure
server settings or additional server types.
Click Next
The screen below will be displayed:
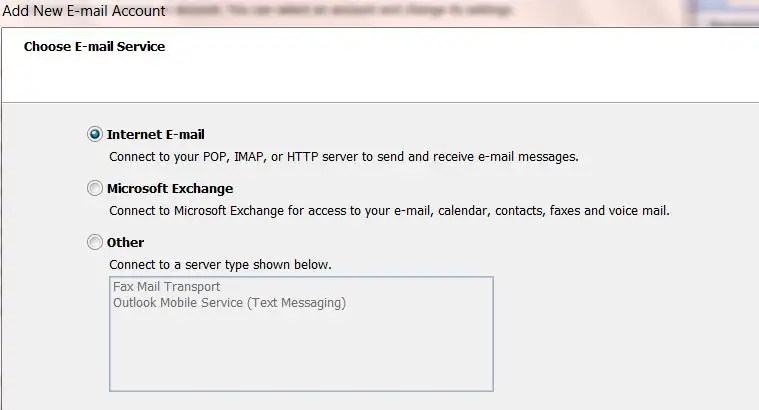
Check Internet E-Mail. Click Next
The screen below will be displayed:
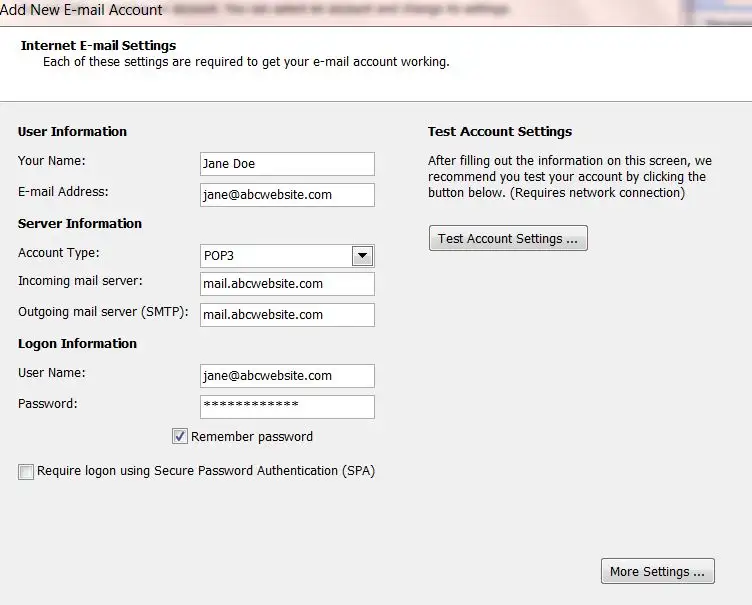
Fill in User Information using the following format:
Your Name: the name you want the account listed in Outlook
Email Address: be sure to use the full email address–including .com,.net, or .org
Fill in Server Information using the following format:
Incoming Mail Server: mail followed by your website name (all information in lower case)
Outgoing Mail Server: mail followed by your website name (all information in lower case)
Fill in Incoming Server (POP) Port 995
Fill in Outgoing Server (SMTP) 587
Check TSL encryption on both incoming and outgoing ports
Log In Information:
User name: usually your email address but whatever was used when your website was set up
Password: Keep this information somewhere you will remember in
case there is a problem.
Check: Remember Password
Be certain that the user
name & password match the email account information set up on your
web site.
When complete Check: Test
Account Settings
If the email account test shows errors,
Check all information in the boxes &retest.
When the email account passes the test ,click on More Settings/Advanced.
The screen below will be displayed when you check
Outgoing server tab:
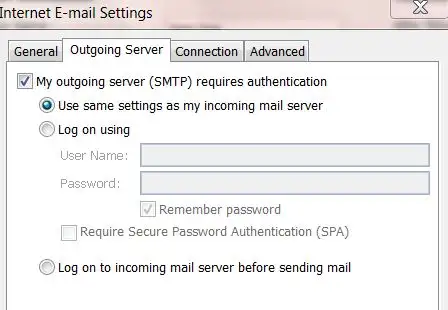
Check My outgoing server (SMTP) requires authentication
Click Use the same settings as my incoming server
Click Advanced tab. The screen below will be displayed.
Fill in Incoming Server (IMAP) Port 443
Fill in Outgoing Server (SMTP) 587
Check TSL encryption on both incoming and outgoing ports
When the next screen displays:syncing IMAP accounts
Click on Finish.
Your email account set up is complete.
If Outlook tells you a test failed, double-check to be sure you’ve entered the settings correctly.
Keep in mind that when you use IMAP for a mailbox, Outlook displays the folders for that address below the other folders.
You might need to click on the little triangle icon below the address to see all the folders on the server, too:
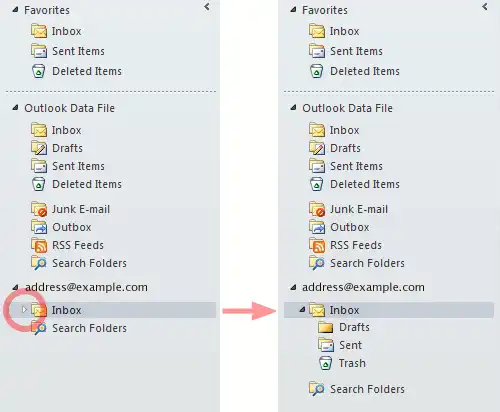
This is unfortunately just the way Outlook displays IMAP accounts, and not something we can control.
Setting up “Sent Items” (optional)
If you want Outlook to store your sent mail on the server so it can be seen from other IMAP devices, you can do this:
- Click the Outlook File tab and select the account for your e-mail address if it’s not already chosen
- Click the Account Settings button to open the settings window
- Make sure your e-mail address is selected, then click Change
- Click the More Settings button
- Click the Sent Items tab
- Choose the folder you want to use to store sent messages
Be sure to choose the same folder on each device you use. Some other devices may automatically choose an existing folder name, such as “Sent”; if you’re using such as device, you should pick the same folder name in Outlook.
We hope you found these instructions helpful. If your email set up does not work, please print out these instructions and redo the setup, making sure you follow the procedure correctly--paying close attention to the highlighted areas. They are the most common mistakes that are made in email setups.
Again LPH doesn't have the support staff--nor charge fees-- that allow for support staffing to solve email set up issues on client computers smart phone or tablets. Please contact your IT person if you have a problem.